COVID-19 is hopefully starting to fade and many churches are navigating how to reopen for church services. One tactic that has emerged is services with reduced capacity that require congregants signing up to reserve a slot.
Here is how we helped East Lansing, Michigan church, University Reformed Church to create a church attendance sign up form.
Check out the live service sign-up form here https://www.universityreformedchurch.org/services-signup/
And a screenshot of the form…
Sign-up Form Concerns to Navigate
- A need to ensure veracity of the signups. We required name and email to help prevent fake signups and bring accountability.
- Must limit the number of signups. In a sense there was inventory for several services which we needed to dynamically deplete as people signed up with certain numbers of seats.
- The anonymity of the signups. We chose not to use tools like SignupGenius which display the names and time slots of the people who signed up.
- The use of the data and preservation of privacy. We had a note letting people know how their information was being used and that it wouldn’t be shared.
Tools to Create a Sign-Up Form
The church’s website is running the self-hosted variation of WordPress. This allows us to add plugins to do the heavy lifting.
- GravityForms is at the center and is the form plugin we use for all kinds of contact forms, baptism signups, email blast signups, and more.
- The secret sauce that makes our sign-up form possible comes from an amazing suite of addons for GravityForms called GravityWiz. Specifically, we utilized these perks:
- Limit Choices – this let us limit the “inventory” for each of our services to a predefined number (eg. 75 spots)
Note: we are using the additional code snippets that allow “Disable Exhausted Choices Rather than Remove” and “Display Spots Left Label” - Limit Checkboxes – this makes sure someone can only sign up for 1 service time slot. Since the number of people they are signing up for depletes the inventory for that checkbox, we need them to only be able to select 1 checkbox.
- Limit Choices – this let us limit the “inventory” for each of our services to a predefined number (eg. 75 spots)
If you have the above GravityForms plugin and the two Perks installed and activated, you are welcome to use our form as a starting point. Download the Service Sign-Up Form template.
NOTE: if you use our starter form, use the import/export function in GravityForms to pull it in and then make sure you change the information in it to match your church (form inputs, notifications, confirmation)
Form Inputs to Control Inventory and Make it Work
There are three key field parts you need…
The most odd technique we are using is leveraging the GravityForms “Product” field. We aren’t selling anything so we put the price to zero and set the field to admin-only. The user never knows and won’t be confused.
The second field is the “Quantity” field. This lets someone pick how many people they are signing up. The cool technique here is this number reduces the “inventory” of the particular service. Automatically! So there is no danger of overbooking a service.
The third key field is the “Option” field. This is where you can set your available services and the how many people you want to limit each service to. We chose checkboxes but you could likely use radio buttons. (originally we tried to be fancy with some conditional logic so a 4th and 5th service wouldn’t show until certain quantity levels were met on the first 3)
Parting Techniques
The neat thing with this technique is if you delete an entry someone has submitted, the inventory their submission was “holding” is now released. So if someone wants to switch services you can delete their original entry and then sign up again with another option.
If you want to re-use this form each week you need to change the dates shown on the form and the form notifications and confirmation. Then you should delete all the entries to restore the inventory (you could export them if you do want to keep a record)

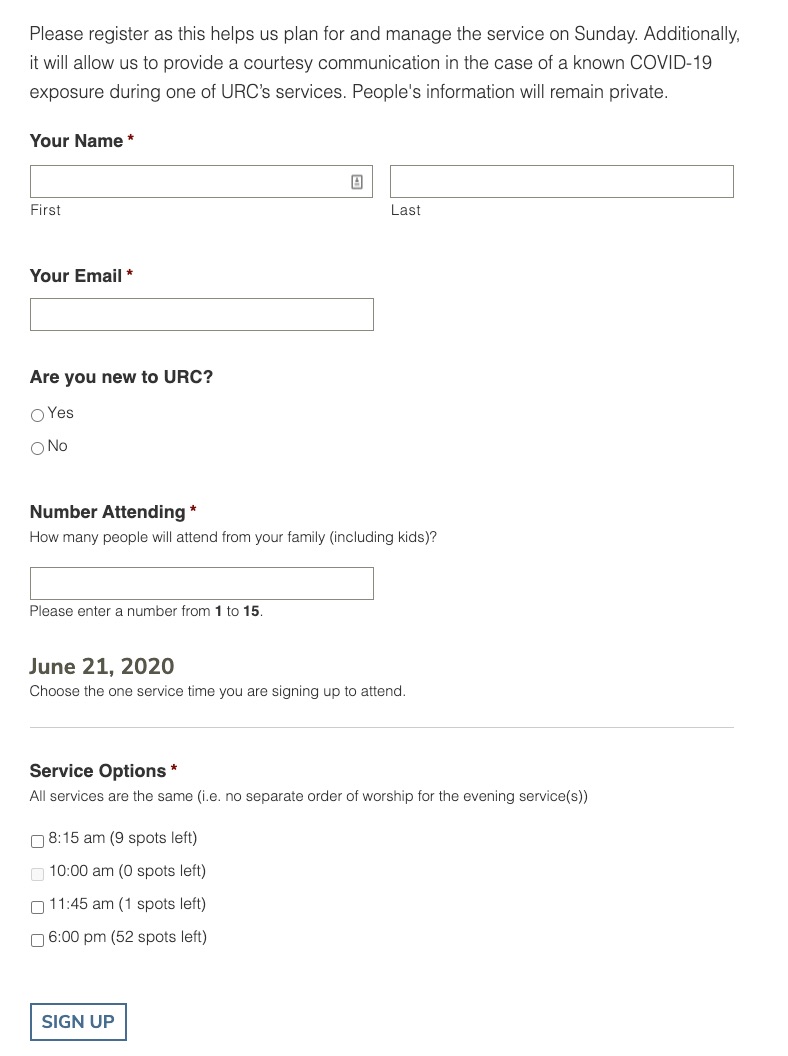
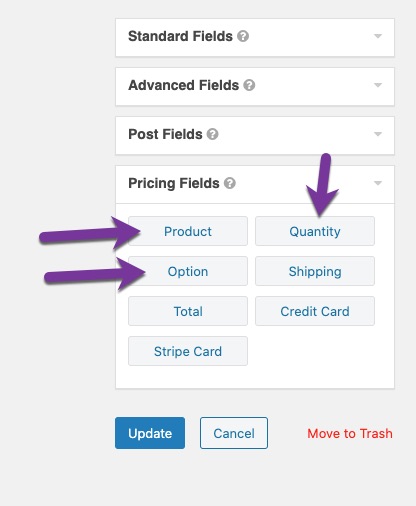
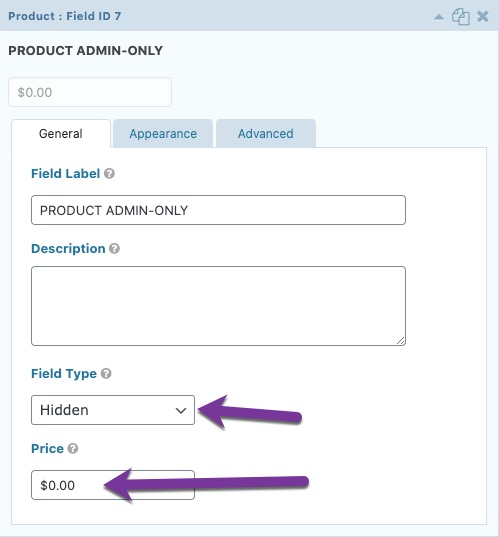
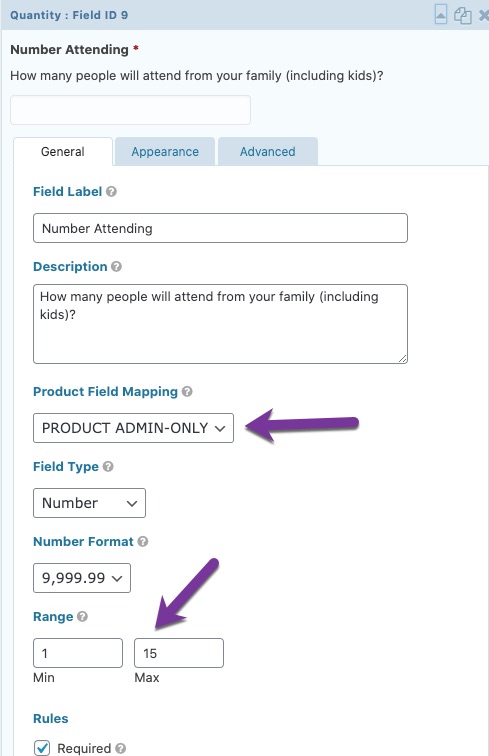
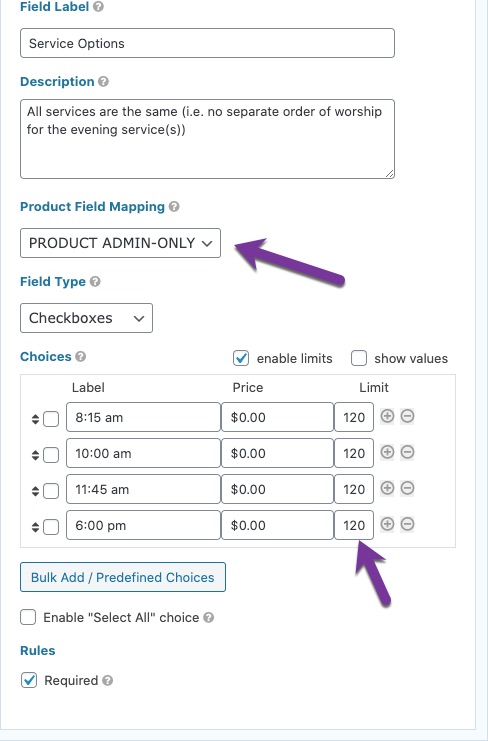
Is there a way to identify (split) adults and children and still be counted in the total?
Hi Karl, I think you could do that by having different “quantity fields” for each. Sounds a little tricky though. You’d need a quantity field for Adults and a separate one for Children and then if a service was selected they combined inventory would reduce on that service. There may be a way using number fields for each and combining them in on a single Quantity field using the calculation / math approach.